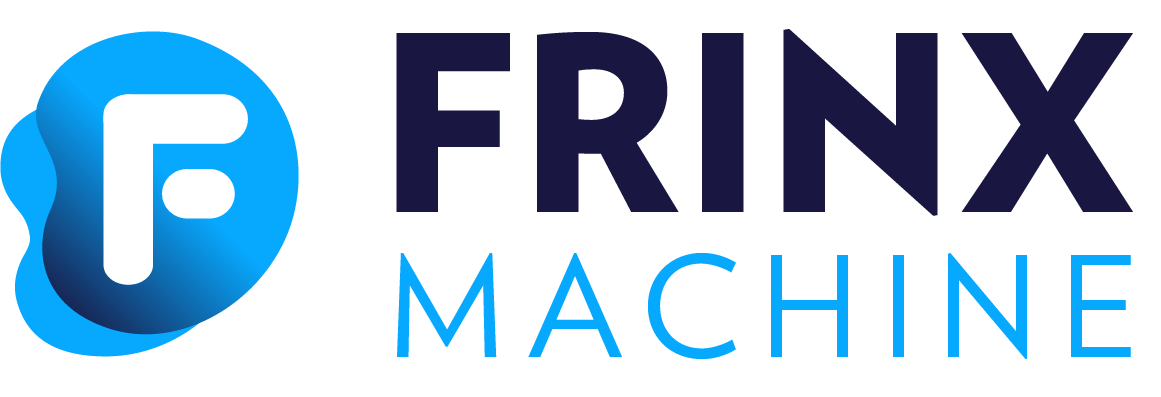#Helm Chart Installation Guide with customization
This guide provides the step-by-step instructions for installing FRINX Machine on a Kubernetes cluster using Helm charts with customization via helm dependency values.
#Prerequisites
Cluster: Make sure that you cluster is running.Helm: Make sure that Helm is installed. Follow the Helm installation guide if necessary.
#Step 1: Add the FRINX Helm Repository
Add the FRINX Helm repository and update the repository list:
#Step 2: Install Operators and CRDs
Install FRINX Machine operators and custom resource definitions (CRDs):
Verify the installation by checking the pods in the frinx namespace:
You should see output similar to:
#Step 3: Create Docker Registry Secret
Please complete this step before continue
#Step 4: Customize FRINX Machine
To customize the deployment of FRINX Machine, you need to create a folder that will contain the necessary Helm chart files: Chart.yaml and values.yaml. This folder will serve as the root for your customized Helm chart, with FRINX Machine as a dependency.
#Create the Chart Configuration
- Create the Chart.yaml file:
This file contains the metadata for your Helm chart and specifies FRINX Machine as a dependency.
This configuration sets up the basic information about the Helm chart and defines FRINX Machine as a dependency, pulling it from the specified repository.
- Check Dependency Chart Details:
For mapping the Helm chart release to the product release and more details on the FRINX Machine Helm chart, refer to the FRINX Machine Helm chart documentation on Artifact Hub.
#Customize the Values
Create the values.yaml file:
This file contains custom configurations for the FRINX Machine subcharts. Customization options are based on the documentation of each subchart, which can be found on Artifact Hub.
krakend.nginx.ingress.hostname: Configures the Ingress settings for the KrakenD API Gateway.
uniconfig: Specifies the Docker image repository for the Uniconfig component.
performance-monitor: Specifies the Docker image repository for the Performance Monitor component.
#Customize Subcharts
Subchart Customization:
For more detailed customization possibilities, refer to the documentation for each dependency Helm chart version. This will provide information on all configurable parameters and how to adjust them to suit your deployment needs.
By following these steps, you can effectively customize the deployment of FRINX Machine using Helm. Ensure you refer to the individual subchart documentation on Artifact Hub for specific configuration options and further customization.
#Step 5: Install FRINX Machine
Install the FRINX Machine using Helm:
Verify the installation by checking the pods in the frinx namespace:
You should see output similar to:
#Step 6: Access the UI
Visit Frinx Machine page in your browser on https://krakend.127.0.0.1.nip.io/frinxui