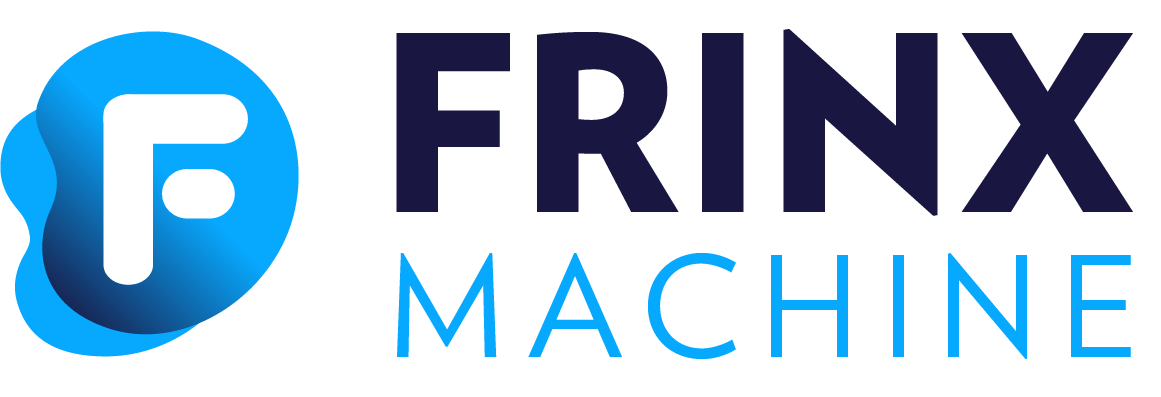#UI Workflow Builder
Workflow Builder is the graphical interface for Workflow Manager and is used to create, modify and manage workflows.
#Creating new workflow
To create a new workflow click on the Create button in the Create workflow tab and fill in workflow general parameters. Then you can proceed with adding tasks <workflow-builder-adding-tasks>.
Parameter Name is required and must be unique. Keep in mind that the name cannot be changed later. Other parameters are optional and can be changed anytime.

#Editing existing workflow
To edit an already existing workflow, find the workflow in the Definitions tab, click on it and then click on the Edit button. A diagram of the workflow will be rendered on the canvas. Now you can restructure the workflow, add new tasks, remove tasks or edit the workflow information and parameters.

#Adding tasks
To add new task on canvas, find the task in the left menu and click the + icon.

#Removing tasks
To remove a task, click on the three dots next to a task and press the Remove task button.

#Task parameters
To edit or add task parameters, double-click on the task that is placed on the canvas. Input parameters can be declared as:
- Input provided by user, e.g.:
- Variable provided by other task, e.g.:
- Statically defined, e.g.:
For full documentation of tasks see: https://netflix.github.io/conductor/configuration/taskdef/.
#System tasks
#Fork & Join
The 'Fork' function is used to schedule a parallel set of tasks.
A Join task MUST follow Fork task.

#Decision
A decision task is similar to an if...else statement in a programming language. The task takes 2 parameters:
- name of the parameter in the task input whose value will be evaluated (default is
param) - value that will be compared with
param(or other specified input variable)
If param and is equal to are evaluated as equal, the workflow will continue to If branch, otherwise the workflow will continue in else branch.
Else branch is optional and can be empty.

#Lambda
Lambda Task helps execute ad hoc logic at Workflow run-time, using javax & Nashorn Javascript evaluator engine. This is particularly helpful in running simple evaluations in the Conductor server, instead of creating Workers.

The task output can then be referenced in downstream tasks like:
#HTTP
An HTTP system task is used to make calls to another microservice over HTTP. You can use GET, PUT, POST, DELETE Methods and also you can set your custom header.

#TERMINATE
Task that can terminate a workflow with a given status and modify the workflow's output with a given parameter. It can act as a "return" statement for conditions where you simply want to terminate your workflow. For example, if you have a decision where the first condition is met, you want to execute some tasks, otherwise you want to finish your workflow.

#EVENT
Event task provides ability to publish an event (message) to either Conductor or an external eventing system like SQS. Event tasks are useful for creating event based dependencies for workflows and tasks.

When producing an event with Conductor as sink, the event name follows the structure:
#WAIT
A wait task is implemented as a gate that remains in IN_PROGRESS state unless marked as COMPLETED or FAILED by an external trigger. To use a wait task, set the task type as WAIT

#jsonJQ
jsonJQ is like sed for JSON data - it is especially useful for filtering JSON data.

Example of jsonJQ query expression could be:
It searches through the whole config and under the "Cisco-IOS-XR-ifmgr-cfg:interface-configurations" model we find the interface with a description that the user inputs $. The task would return the name interface with fitting description.
#Kafka publish
Kafka is a distributed publish-subscribe messaging system and a robust queue that can handle a high volume of data and enables you to pass messages from one end-point to another.

#Subworkflows
Subworkflows act as a regular tasks inside a parent workflow. Subworkflows can be expanded to view the tasks they contain (or other nested subworkflows) by clicking the three dots next to the subworkflow and then clicking the Expand button. Expanded subworkflows can be then edited the same way as parent workflow.
Simple tasks differs in color shade from Subworkflow tasks and cannot be expanded.

#Linking tasks
To connect tasks or subworkflows into execution flow, drag and drop respective Out and In endpoints on nodes, like this: Out -> In

#Unlinking tasks
To remove the link, double-click on the link.

#Adding workflow information
To provide additional workflow information, click on Actions in the upper right-hand corner and then click Edit workflow.
#Output parameters
We can specify custom output parameters of a workflow, by using JSON templates to generate the output of the workflow. If not specified, the output is defined as the output of the last executed task.
Let's say we have a task with taskReferenceName: task1 which returns summary and we want output of the worklow to be output of this specific task only. The outputParameter value named e.g. finalResult will be:
For full documentation of workflow parameters and definition read https://netflix.github.io/conductor/configuration/workflowdef/.
#Defaults & Description
Here, we can define default values and descriptions for workflow inputs. Each input value declared as ${workflow.input...} will appear in a dropdown list of available input parameters.
#Save and execute workflow
To Save workflow, click on the Actions button in the upper right corner and select Save workflow. Then you can find the workflow in the Explore workflows section under Definitions tab.
To Execute workflow directly from the builder, click on the Save and execute button in the upper right corner. You will be prompted to provide input parameters.
Executing workflow will also save the workflow.
#Import and export of workflows
To import workflow, click the setting icon and then select the Import button. Only valid JSON definition of the workflow will be imported.
Imported workflow will not be saved until you Save or Execute it.

To export and save the workflow in JSON format into your filesystem, click on Export button.
In order to choose a location to which you want to export the workflow, you have to have it enabled in your browser settings. Default location is Downloads folder.